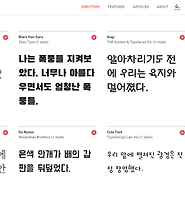MSM8994의 화룡점정 블로그
한국에서 일 좀 하려면 컴퓨터가 엉망이 된다고? 그럼 가상 머신을 만져봐! 무료 가상머신 VMWare Player 본문
인터넷 뱅킹, 결제, 심지어 몇몇 사이트는 로그인 하려는 것 자체도 xProtext나 TouxxEx 키보드 보안이라거나 AxnLxb Sxfx Trxnsxctxxn 같은 프로그램을 설치해야 하죠? 그런 프로그램들은 ActiveX보다도 사정이 나빠진 겁니다. 그들이 보기엔 편견이라고 생각될(?) 표를 통해 간단히 비교할게요
비교 |
Active X |
exe 설치형 보안 |
필요할 때만 실행 |
예 (해당 웹사이트 접속시 자동 실행, IE 종료시 자동 종료가능) |
아니오 (웹사이트 접속을 항시 감시해야해서 항상 켜져있어야 함) |
시스템에 주는 영향 |
많음 (타 프로그램 파일은 물론 시스템 파일도 그대로 건드릴 수 있었다. 보안 구멍인 것이다.) |
많음 (타 프로그램 파일은 물론 HTTPS 웹사이트 접속시 개입을 위해 루트 인증서도 건드리고 만다. 역시나 보안 구멍인 것이다. 제대로된 사이트에 접속해도 누군가 시스템에서 탈취한 인증서로 페이지를 제시하면 속고 마는 것이다) |
사람들을 악성코드조차 간단히 승낙하고마는 예스맨으로 훈련시키는가 |
예 (설치하고 허용하지 않으면 이용할 수 없음을 여러 사례로 학습했으므로 귀찮은 일을 막으려고 처음부터 설치하게 된다) |
|
공인인증서를 안전한 곳에 보관하는가 |
아니오 (%USERPROFILE%\AppData\LocalLow\NPKI 폴더에 있다. 이를 관리하는 통합된 무언가도 없고 누구도 이를 자처하지 않아 중구난방인 이 업계에 공인인증서를 자유롭게 접근해야 해서 그냥 단순 파일로만 보관되는데, 악성코드도 접근이 쉽다. 안드로이드에서도 마찬가지 사정으로 공인인증서가 단순 파일로 보관된다, (저장소 최상위 폴더)/NPKI 폴더를 보라. 해당 웹사이트만 접근가능한 브라우저 내 안전한 공간에 공인인증서를 보관하는 사이트는 최근에야 조금씩 나타났다) |
|
모바일, 모든 브라우저, 모든 운영체제 이용가능 |
아니오 (윈도 컴퓨터에서라도 이용이 가능해야 하나 일부 보안 프로그램은 브라우저 확장기능 설치를 요구해 크롬, 파폭, IE로 한정되기도 한다) |
|
자 이렇게 뭐를 내줘야만 일이 되는 한국 인터넷의 어두운 면을 보았는데요. 그러면 필요할 때 설치하더라도 나중에 다 쓰고 프로그램 추가/제거에서 몽땅 제거를 하면 되지 않느냐 싶으실 겁니다. 그렇다 하더라도 공식 제거 프로그램이 일을 잘못해서 영향을 준게 남아있는 경우도 있습니다.
certmgr.msc 로 확인한 루트 인증서 신뢰기관에 자신들을 추가한 프로그램들의 흔적
이렇게 소중한 내 컴퓨터가 망가지는 것을 막으려면 이런거만 담당하는 전용 컴퓨터가 있는게 가장 좋습니다. 하지만 돈이 모자라 전용 컴퓨터를 마련할 수 없다면? 가상머신이 대안이 될 수 있습니다. 가상머신은 컴퓨터 안의 컴퓨터 입니다. 가상머신을 돌리면 예전버전의 윈도 뿐만 아니라 리눅스도 이 컴퓨터 안의 컴퓨터를 통해 돌릴 수 있습니다. 하나의 분리된 공간을 얻는 것이지요.
다만 가상머신이라고 완전한건 아닙니다. 가상머신이 켜져있는 동안 컴퓨터가 느려질 수 있으며 녹스나 블루스택 등의 앱플레이어를 이용할 수 없습니다. 또한 가상머신을 처음 이런데 활용했을 땐 괜찮았지만, 이젠 그 존재를 그들도 알고 있기에 여러 불편을 추가해 놓았습니다. 가상 키패드가 나타나 키보드 대신 마우스를 열심히 움직여야 하기도 하며 뽑을 서류의 인쇄 미리보기를 못 보게 한다거나(인쇄는 가능) 아예 성범죄자 알림e 처럼 이용을 할 수 없는 경우도 있습니다.
성범죄자 알림e 를 가상머신으로 이용하려고 하면 막아서고 본다. 컴퓨터 화면을 사진으로 찍으면 끝 아닌가 싶지만 일단 막아서고 본다.
그럼 가상머신을 만들기 전에.
먼저 작업관리자에서 성능 탭을 누르고 CPU 사용률 화면에서 가상화가 사용가능한지 확인하시기 바랍니다. 사용 이라고 적혀있으면 진행하실 수 있으며 다른게 적혀있으면 메인보드 설정(UEFI)을 만지셔야 합니다. 프로 에디션의 윈도에서 쓸 수 있는 Hyper-V는 해제되어 있어야 다른 가상머신 또는 에뮬레이터가 제대로 작동합니다. 그것까지 설명해드리지 못하는 점 양해바랍니다.
이제 VMWare를 다운로드 받습니다.
다운로드: https://my.vmware.com/en/web/vmware/free#desktop_end_user_computing/vmware_workstation_player/14_0
14 설치 후 실행되지 않는 컴퓨터가 있습니다. 최신 기술이 지원되지 않는 코어2듀오 등 10년 전 구형 컴퓨터가 여기 해당되며 이 경우 12를 설치해야 합니다. 여기를 클릭해 12를 다운받으세요.
아무것도 건드리지 않고 기본 설정으로 설치하시고 설치 후 첫 실행 때 이메일 주소를 요구할 겁니다. 실제 이메일 주소여야할 필요는 없습니다. 광고 메일 발송을 위한 것이며 이것이 추후 필요하거나 하진 않으니까요.
가상머신을 만들어봅시다
첫 화면. 그림에 표시된 Create a New Virtual Machine을 클릭하세요
이제 가상머신을 만듭시다. Create a New Virtual Machine을 클릭합니다.
새 가상머신 생성 화면. 이제 윈도 설치 미디어가 필요합니다.
공통사항으로 올바른 제품키를 가지고 있지 않으면 인증이 되지 않으므로 일정 기간(보통 30일)에 한 번씩 가상머신을 지우고 새로 가상머신을 만드셔야 하는데 중요한 파일은 옮기셔야 합니다. 하지만 걱정하지 마세요. VMWare에서는 컴퓨터와 가상머신 창에다 마우스로 끌어다 놓기만 하면 파일들을 옮길 수 있습니다. 지울 때는 해당 가상머신을 오른쪽 클릭하고 Delete from Disk를 클릭하세요.
가상머신 날리는 방법! 해당 가상머신에서 오른쪽 클릭 후 Delete from Disk!
Easy Install 설정
바탕화면이 보일 때 까지 다른 일을 하시면 됩니다.
계정명은 되도록이면 영숫자만 입력해주세요. 윈도에서 한글 이름 등 영숫자가 아닌 이름으로 계정을 생성하면 나중에 일부 프로그램에서 인식하지 못합니다. (한글 계정명이었는데 영숫자로 바꾸는 방법은 써먹기가 복잡합니다. 안된다고 생각하시는게 편합니다.)
가상 머신이 저장될 폴더
가상머신 이름과 가상머신이 저장될 폴더를 지정합니다. 16~20GB짜리가 턱 하고 생겨도 괜찮은 곳이 좋겠네요.
16GB, 단일파일 구성으로 선택하세요
가상머신을 켜기 전, 설정을 조정해주세요
가상 머신을 켜기 전 표시한 버튼을 눌러 설정을 조정해주세요.
램 설정. 램 사정 보고 줄이던지 하세요.
먼저 램입니다. 켜져있는 동안 이만큼의 램을 고정적으로 먹게 됩니다. 컴퓨터에 달려있는 램이 몇 GB인지 현재 쓰고 있는 램이 몇 %인지 작업관리자를 통해 확인하시고 조정하시면 됩니다. 컴퓨터에 램이 4GB 밖에 없어 모자겠라다 싶으면 줄이세요. 윈7 가상머신은 512MB여도 작동은 됩니다.
CPU 설정. 2를 할당하세요.
이제 close로 닫고
Finish를 누르면 가상 머신이 켜집니다.
이제 Finish를 누르면 가상머신이 켜지고 설치가 시작됩니다.
바탕화면이 보이면 완성입니다. 이제 원하시던 작업을 하시면 됩니다. 가상머신 안에서 말이죠.완료되었습니다!
가상머신을 끄는 방법
쓸만큼 쓴 가상 머신! 안전하게 끄는 방법은 가상머신 창의 시작 메뉴를 열어 시스템 종료 기능으로 끄는 것입니다. 자료 손실이나 프로그램 손상을 막는 좋은 방법이지요.
먼저 Ctrl과 Alt 키를 동시에 누르세요. 가상머신에 갇힌 마우스 커서를 밖으로 꺼내는 방법입니다. 그리고 창을 닫기 위해 X를 누릅니다.
가상머신 창을 닫을 때 뜨는 화면
가상머신 창을 X 단추를 눌러 닫으려고 하면 위와 같은 창이 나타납니다.
1. Suspend: 현재 상태를 저장한 후 창이 닫힙니다. 다음에 켤 때 저장된 상태를 읽어서 켜지므로 하던 작업을 이어서 할 수 있습니다.2. Power off: 안전하게 전원을 끄고 종료합니다. 다음에 켤 때 부팅 시간이 필요합니다.
3. Cancel: 창을 닫지 않습니다. 가상머신을 계속 켜둘 때 씁니다.
가상머신을 켜는 방법
맺음말
주의사항
-가상머신에서 모든 것을 할 수 있는 것은 아닙니다. 가상머신에게 제약을 거는 사이트가 있음에 주의하세요.
-가상머신도 컴퓨터입니다. 가상머신에서 다루는 자료나 하는 일이 중요한 것이라면 가상머신에도 여기를 통해 무료백신을 설치해주세요.-가상머신만큼 중요한 것이 당신의 컴퓨터입니다. 컴퓨터가 감염되어있다면 가상머신을 통해 하는 작업도 누군가 보고 있을지도 모릅니다. 컴퓨터에 믿을만한 보안 프로그램이 없다면 여기를 통해 무료백신을 설치해주세요.
'코딩 아닌거' 카테고리의 다른 글
| 자꾸 아무것도 안켜놨는데 광고 같은게 화면 구석에 뜬다고? 웹브라우저 알림 끄는 법 (1) | 2018.07.12 |
|---|---|
| 이 프로그램 쓰기 찝찝해. 그럼 Sandboxie 위에 올려봐 (0) | 2018.07.11 |
| 악성코드·랜섬웨어 무료 방어 프로그램 4선 소개 (0) | 2018.07.09 |
| 구글이 제공하는 무료 폰트 (0) | 2018.07.06 |
| HTML/XML 코드 자동 정렬! XML Tools (Notepad++ 플러그인) (0) | 2018.07.04 |